EmailMeForm can perform more form functionality than you might suspect. Whether you are new to our product or have been using our online forms for years, we want to ensure that you’re receiving maximum value from your forms.
Today, we’d like to share with you some tips to ensure that you are wholly benefiting from your EmailMeForms. We didn’t select these tips at random. In fact, these come straight from our Support Team — the guys and gals that answer your questions on how to enable your forms to work more efficiently for you.
If you’re new to EmailMeForm, we welcome you and want you to start on the right path while you navigate our online form builder. If you’re one of our long-time users, we thank you and hope to help you take your forms to the next level.
Shall we begin?
#1 - Add images to your EmailMeForm
Images add interest and engage users, so it makes perfect sense to add them to your form. Adding an image helps you to convey your message clearly.
Images are particularly useful for e-commerce site users
as they can add clarity about your offers.
For instance, you can use this space to highlight your highest margin offerings, monthly specials, or unique merchandise to reinforce the user’s desire to make a purchase.

For those who offer services, the image space presents you the opportunity to add your logo and reinforce your branding to your readers. Any chance you have to place your brand in front of users is a win.
But how do you add images?
Adding the images: step by step
From inside your form in the EmailMeForm Form Manager, you’ll select the “add” button (the green + sign) from the “Advanced” section (the green buttons), and drag and drop the image box wherever you’d like it within your form.
Then, you will select the “Field Settings” tab of the form builder. You’ll describe your image in the “Label” field, and select “Add Image.,” A wizard will prompt you to either upload your image, add it by URL, or choose from other images within your EmailMeForm account.
From there, you can make any desired adjustments. Using the following configuration tools:
- Show field to: Decide if you want to publish the image for the entire world to see or reserve it only for site administrators.
- Cell align: Work with aligning the cell (right, centered, or left) until it looks the way you like.
- Image size: This is where you can customize the height and width of your image and apply any size changes.
- Hover text: Create additional narratives to your image when a user hovers over it with their mouse.
- Alternative text: This is a short written description of your image for users who don’t enable images.
- Target window/tab: If you want to enable images to open in an embedded form, change this to “parent.”
- Image source: This is the URL of your image’s source location.
- Caption: You may add descriptive text that displays below the image using this field.
While that might sound a tad overwhelming, you don’t need to change all of those settings, only the ones which add value to your form.
#2 - Schedule a specified date range for your form
There could be an occasion when you need a form to run for a specific, limited period. Some examples of this include:
- Collecting names for a prize drawing
- Offering a special offer
- Accepting RSVPs
- Booking seats in a workshop
Each of those examples is an event that normally has a finite deadline. You enhance UX by ensuring that you don’t inconvenience users by asking them to register for an event that’s done and over with.
Plus, that would be pretty embarrassing!
Of course, you can set a note on your calendar to remind you to remove the event from your website, but why not automate the process, instead?
Let’s look at how to set about accomplishing this goal.
Scheduling a date range: step by step
Begin by going to your account, selecting the form you’d like to work with, and hover over it with your mouse. A blue “options” button will appear. Choose “options,” then “edit.”
Go to your “Form Settings” tab and locate the “Limit Form Activity” section.
Click the “Schedule Form Activity” box and key in your start and ending date range. Save your form.
Once you’ve completed that, site visitors will see the form but will receive a message that the form is not accepting entries outside of the specified time.
#3 - Take your form offline without entirely deleting it
Some of our users delete their form when they are done using it. However, if you think you’ll possibly need the form again, do this instead:
Make it inactive but keep it safe and sound in your EmailMeForm account for future use.
You might choose to do this if you have a form that you occasionally use to eliminate the need to re-create the form each time you want to use it again.
A prime example of this is a seasonal survey or promotion intended to increase engagement. If this was a successful tool for you, then you might decide to re-run the same offer in the future.
Let’s take a look.
Making forms “offline” without deleting them: step by step
First, log in to your EmailMeForm account, hover the mouse over the form you want to remove, click the blue “options” button, then select “edit.”
Head over to the “Form settings” tab (the one with the little gear icon) and scroll to “Limit Form Activity.” Uncheck the “public” box and save the form.
Your form will remain in your account until you’re ready to launch it in the future by reversing this process.
Yep, it really is just that easy.
#4 - Adjust the width of your form
Don’t like the default form width? No problem. Sometimes, you just require a wider form — like you want to set a pop-up form to a more attention-grabbing, enlarged size.
You can adjust that setting with just a few clicks. Take a look.
Adjusting the form width: step by step
Log in to your EmailMeForm account and go to the Form Manager. Hover over the form you want to modify, click “options” and then “edit.”
Once your form appears, select the “Form Settings” tab (look for the little gear icon) and locate the “Form Width” section.
You can input the form width in either pixels or percentage of the page (with 100% being full-width).
Save your form — just like that, you’ve adjusted your form width.
#5 - Safekeep your responses in a vault
Have you ever worried about storing your customer data safely and securely?
EmailMeForm is a PCI-certified form builder.
This accreditation assures you that we have passed vigorous security milestones and are recognized for going above and beyond to protect data.
Form response data involves accepting responsibility for sensitive customer information:
- Full name
- Email data
- Date of birth
- Home/business address
- Telephone numbers
- Credit card data
All of this information represents a significant threat to user safety. You, the website owner, are culpable if user data is breached in any way, shape, or form.
If you are collecting sensitive data like credit card information,
assure your form users that customer data is protected by Vault.
Going this extra mile for your clients sets you apart and tells would-be hackers to go elsewhere for easier prey.
Setting up Vault
If you are interested in adding Vault, apply using this link.
#6 - Redirect your users to a URL after they complete your form
Sure, you can set up a nice, sweet success message that assures your users that you’ve received their information. However, you might need to up your game and redirect users to a URL.
Redirect users who submit your form to a product page,
to your freebie ebook for instant download or to a post-checkout offer.
That URL could be a product page, a pdf, or a post-checkout bounce back offer. Whatever URL you need to send them to — you can do it. It’s easier than you think.
Redirecting users to a URL: step by step
Log in to your EmailMeForm account, search for the form you need, hover and pull up the blue “options” and “edit” your form.
Click the gear icon/”Form Settings” tab and scroll down to locate the “Confirmation Options” section.
Deselect the “Success message” (if you set it to begin with) and click the “Redirect URL” option. Save your form.
You just created a powerful tool that will help you grow your business.
#7 - Change your form’s background
You have an exciting and worthwhile product to offer the world. Shouldn’t your forms reflect that?
Adding that extra touch of oomph to your forms lets users see the creativity and thought that you place into every little detail of your branding. Yes, this thoughtful detail can distinguish you from your competitors.
Add patterned wallpaper or a colorful background— it’s surprisingly easy!

Here’s how.
Changing your background: step by step
Once again, you will go to your the EmailMeForm Form Manager, hover over the desired form, and click on “Options.”
This time, instead of editing, you are going to click on the “Theme” button and “create new;” this action will take you to the Theme Manager.
Once in the Theme Manager, you’ll work with easy-to-follow dropdown menus.
From the “Properties” column of the menu, select the “Backgrounds.” You will be prompted to scroll through the available backgrounds and wallpapers and choose one that reflects your business.
Name and save your theme, then go back to the Form Manager.
But, I must warn you. Once you see all the customizations you can make to your online forms with the Themes Manager, you will be hooked! Add your logo, change the appearance on the lines between form sections, and format interesting typography using this same tool.
Have fun!
#8 - Set up a simple autoresponder
When a user is engaged sufficiently to complete your form, you have a nice, toasty warm lead.
Send that user a signal that you appreciate their efforts
by setting up an autoresponder.
When should you use one?
This is a very effective way to let a user who just completed a contact form know that they will be receiving your newsletter soon. Or, it’s a great way to send a coupon code out to a customer who completed checkout on your e-commerce site.
Grab this opportunity to further connect with an engaged site visitor. So, here is how do you go about increasing UX with a simple autoresponder.
Setting up an autoresponder: step by step
First of all, there’s one little catch. Autoresponders send your message to the user’s newly-collected email address. Therefore, this only works with forms that collect valid email addresses.
Assuming that you are collecting emails for your email marketing campaigns, that shouldn’t be a problem. However, you might need to go back to the Form Builder and add an email field (and mark it required in the “Field Settings” before you can commence.
That verified, here’s how you move forward.
First, go to your Form Manager, hover over the form, click the blue “Options” button. In the middle column, you will select “Notifications.”
Next, select the “Autoresponder” tab and “Enable.”
Ensure that the “From” field displays an email address that your users will recognize. This is important if you used a personal email address when you set up your EmailMeForm account initially.
Create a subject line that will captivate your user. Then, choose between the default message and a more personalized message from you.
Send a test email to verify your efforts have worked.
#9 - Collect payments
Does your website accept PayPal? Of course it does. Who doesn’t?
With EmailMeForm, you can integrate your payment form
with leading payment processors.
Our supported payment processors include:
- PayPal (both standard and pro)
- Authorize.net
- FreshBooks
- Chargify
- USA ePay
- BrainTree
- Stripe
Set up is plug and play. You will literally just follow the prompts you on how to connect your forms to your payment processing company.
Collecting payments: step by step
Start by going to the form manager and selecting your payment form. Hover over the form, click the “Option” button, and choose “Payment.”
From there, it’s literally as easily followed as 1, 2, 3. Indeed, we’ve labeled the buttons in that format to make this super simple to complete.
- Complete each field to connect your payment merchant to your form.
- Next, work through the “Payment Options” tab by adding your preferences.
- Set your prices up, then save your form.
Now that you’ve added a wow factor to your website with your engaging forms, you’re sure to start getting new users — and you’re ready to rake in all that money they spend!
#10 - Integrate with your other applications
You might have noticed on our website the phrase, “Do your forms play nicely with your other apps?”.

We get a lot of questions about integrations, and we’d like to assure you that it’s as easy as Sunday morning to integrate your forms with your applications.
So, what apps do we integrate with? To name just a handful of the most popular integrations, we like to play nicely with:
- Zoho
- MailChimp
- Constant Contact
- Zendesk
- Dropbox
- Box
- PayPal
- Shopify
- Hubspot
- Google Drive/Sheets/Docs
- Google Analytics
- Trello
- Slack
- Evernote
- FreshBooks
EmailMeForms can integrate with 50+ web apps.
These allow you to manage your e-commerce site smoothly, collect leads from Facebook and Twitter, and keep your workforce productive and your users engaged.
Integrating your apps and online forms
From your Form Manager, hover over the form you want to integrate, and then select “Options.” In the second column, select the button that says “Integrations.”
You will be in the Integrations Menu. Select the name of the app that you’d like to connect to and follow all of the prompts. Each will ask you to confirm that you do want integrate and require the application’s user name and password.
Each integration will slightly vary, but just follow each prompt and carefully complete the information requested.
#11 - Apply form logic
You apply logic when processing information so that you can make well-informed decisions about your business. Now, empower your forms to do process information by following the logic that you dictate.
Form logic rules tell your forms how to behave.
They can redirect users to your website after entry, send a different confirmation page depending on user response, or even skip pages that don’t apply to a particular user.
Doing this helps to sharpen the data collection and can streamline your processes while also adding to UX.
Applying form logic: step by step
First off, know that there are four different kinds of rules that you can apply to your forms. Understanding these will make exploring form logic a breeze.
These are the four types:
- Field rules: These rules allow you to show or hide specific fields. For instance, this logic applies when a particular field is irrelevant to a user based on a prior answer.
- Page rules: Here, you dictate how your form page behaves. Remember when we eluded to skipping an unnecessary form page? This is where you make that magic happen. This can be used in a case when a registered user is completing a form, and you allow them to skip the data that you already have on file.
- Form rules: These tell your form what to do once a user has submitted their information. Now you have some choices to make: display a success message, send the user to a URL, or send an email. Luckily, you’ve already seen how to do the first two of these in your Form editor!
- Payment rules: If you are accepting payments on your site, adjust the payment rules.
To change your form rules, you will go again to your Form Manager, find your form to edit, hover to grab “Options” and then“Logic.”
Once you’re in the Logic wizard, you can select which of the four form categories you want to use — for many forms, you might choose more than one category.
Note also that you can also add Dynamic Tokens when setting the Form Rules.
These are used to personalize UX. Simply drop these into your custom message by clicking the one you’d like from the predefined list. So, if you’d like to use the customer’s name in the message, you would drop in the token that will insert their name into the text as desired.
Apply the rules and “Save all rules.” You are ready to begin using your form to its full potential.
#12 - Rely on our CustomWorks team
Do you need online forms but you’re too busy to take on the task or require one that’s highly customized or advanced?
Here’s one of our best-kept secrets: our CustomWorks service!
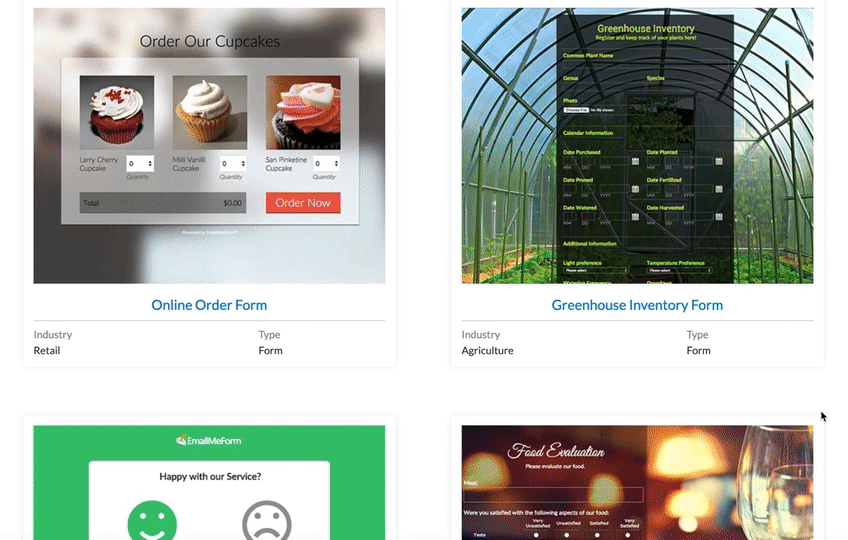
Our CustomWorks team will work with you to create a form to capture just the data —
and look — that reflects your business.
Need it to play nice with your e-commerce site or serve as the mother of all contact forms? No worries! We will guide you along each step of the process from offering input from conceptualization to implementation.
Hiring the CustomWorks team
Please fill in our form; we’ll be glad to work on your project.
Let your forms work harder and smarter
You’ve heard the saying about learning to work not harder but smarter? Put your EmailMeForm to work for you by setting them up to do some of the heavy lifting on your behalf.
Knowing how to enhance your forms with these easy tips will help you get the most from your account with us. More importantly, it will increase UX and help your business continue to flourish.





